前回アドインにはメニューが不可欠だというお話をしました。アドイン内のプロシージャを呼ぶためのトリガーとして、メニューがなければならないという話でした。
エクセルのメニューについてはExcel2007からリボンUIが導入されたので、それまで使われていたメニューバーはすっかり影をひそめてしまいました。メニューバーが使えなくなったのかというとそういうことはなく、現在のExcel2019でもまったく支障なく使うことができます。リボンUIのようなデザイン性はありませんが、ツリー表示ができるのでプログラム内の構造を直観的に表現することに優れています。

メニューバーを追加すると[アドイン]という名前のリボンができます。このリボンの中に追加したメニューツリーが表示されます。
ワークショップの内容
メニューバーの基本については他の多くのサイトにサンプルが載っています。一般的にメニューはロジックを持ちません。どのサイトでも「メニューツリーの作り方」「クリック時に呼び出すプロシージャの登録方法」が説明の中心です。簡単なメニューであれば十数行で実現することができるでしょう。しかし複雑なメニューではどうでしょうか?プログラム行数はメニュー数に比例して増えてきます。工夫してもロジックがないので行数はそれほど少なくはなりません。しかも単純作業です。メニュー数が増えてもメニュー作りが苦にならないような方法はないものでしょうか?
ということで簡単にメニューを作成するツール(AutoMenu)を作ってみました。VBEでAutoMenuを参照登録すればコードを書かなくてもメニューを作ることができます。作りたいメニューの指図書をワークシートに作成しAutoMenuに渡すだけです。今回のワークショップではAutoMenuを実際に作ってみましょう。
1.AutoMenuの概要
AutoMenuを実行するとワークシートのメニュー指図書に従ってメニューが作成されます(AutoMenuはAuto_Openプロシージャで実行します)。作成されたメニューをクリックすると関連付けられたプロシージャが呼ばれます。
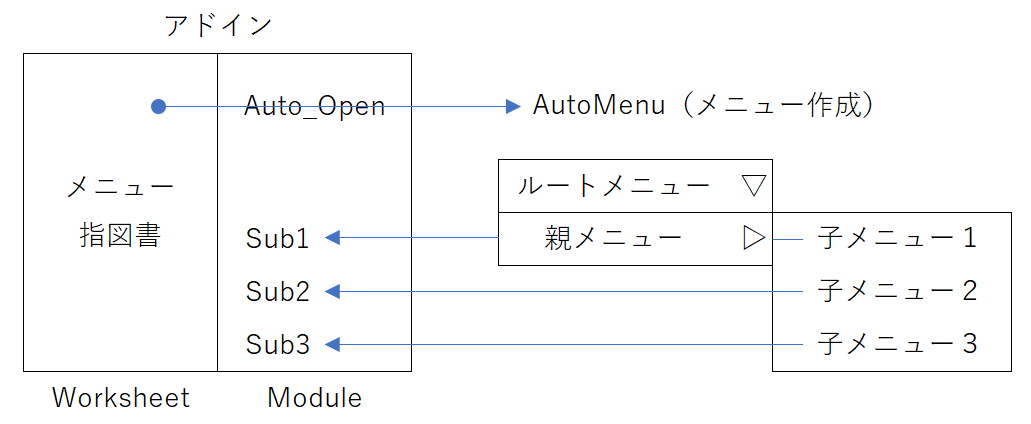
2.メニュー指図書
メニュー指図書は作成するアドインのワークシートに作成します。メニューのツリー構造、クリック時に実行するプロシージャ、クリックのショートカットキーを登録します。
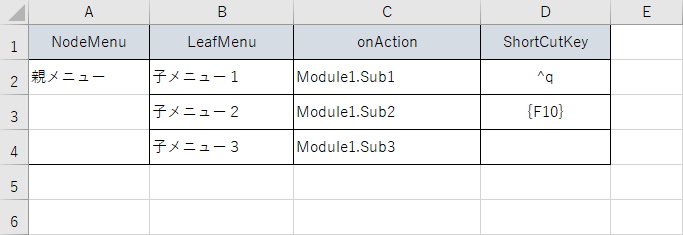
- A列(NodeMenu)親メニュー
- B列(LeafMenu)子メニュー
- C列(onAction)メニュークリックで呼び出すプロシージャ
- D列(ShortCutKey)メニュークリックのショートカットキー
A列とB列でメニューの親子関係を表現します。子メニューがない場合は親メニューのみで子メニューは空にします。C列はメニューをクリックしたときのプロシージャです。イベントは子メニューに(子メニューがない場合は親メニューに)設定されます。D列はショートカットキーです(記法は"^"と"{}"を知っておけば十分でしょう。"q"はCtrl+q、"{F10}"はF10の意味です)。またセルの上下罫線でメニューの区切り線を判断します。図の子メニューの上下罫線を削除すればメニューの区切りがなくなります。
3.AutoMenuを実行するまで
ここからは完成したAutoMenuがアドインフォルダ(C:\Users\<ユーザー>\AppData\Roaming\Microsoft\AddIns)に保存されているものとして話を進めます。AutoMenuの作成についてはそのあとで説明します。
テスト用に新しいプロジェクトを作成してください。プロジェクト名は説明の都合上"VBAワークショップ"とします。
(1)ワークシートにメニュー指図書をつくる
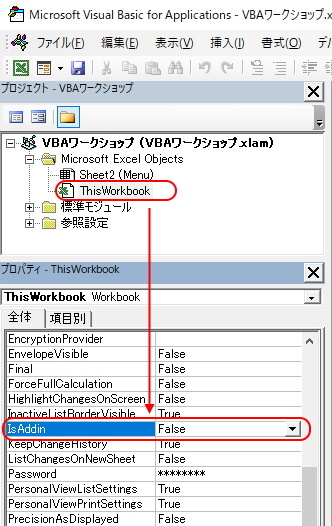
アドインも通常のブックですからワークシートを持っているのですが、通常は非表示になっていて操作することはできません。ワークシートを表示させるにはVBEでThisWorkBookのisAddinプロパティをFalseにします。するとエクセルのウィンドウにワークシートが表示され、通常の操作が可能となります。
このワークシートに前項(2)のメニュー指図書を作っていきます。
| NodeMenu | LeafMenu | onAction | ShortCutKey |
|---|---|---|---|
| 親メニュー | 子メニュー1 | Module1.Sub1 | ^q |
| 子メニュー2 | Module1.Sub2 | {F10} | |
| 子メニュー3 | Module1.Sub3 |
メニュー指図書が完成したら、isAddinプロパティをTrueに戻しておきます。
(2)AutoMenuを参照設定する
VBAで他のアドインのプロシージャや関数を利用するには参照設定が必要になります。VBEの[ツール]→[参照設定]で表示されるダイアログで[参照]をクリックします。


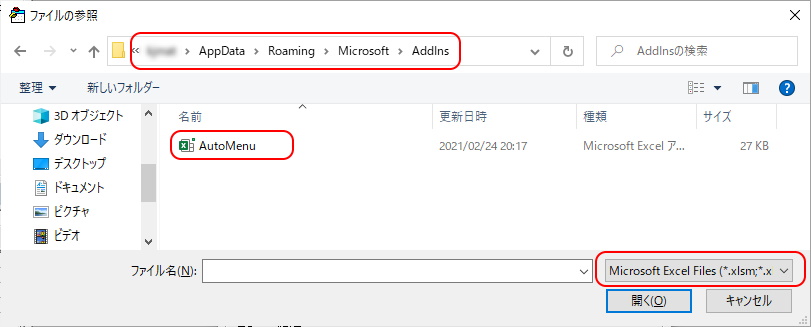
ファイルの場所にアドインフォルダ(C:\Users\<ユーザー>\AppData\Roaming\Microsoft\AddIns)、ファイルの種類に「Microsoft Excel Files (*.xlsm,・・・)」を指定すると、ペインにAutoMenuが表示されるので選択して[開く]をクリックします。戻ったダイアログのリストにAutoMenuが表示されるのでチェックを確認して[OK]をクリックしてください。
(3)Auto_OpenプロシージャにAutoMenuを記述する
プロジェクトにモジュールを追加します。モジュール名は"Module1"のままでかまいません。"Module1"に以下のコードを記述します。
Const ProjectName = "VBAワークショップ.xlam!VBAワークショップ" Const RootMenuCaption = "ルートメニュー" Public myMenu As Collection Sub Auto_Open() Set myMenu = AutoMenu.AutoMenu(RootMenuCaption, ThisWorkbook.Sheets(1), ProjectName) End Sub
ProjectName:"VBAワークショップ.xlam!VBAワークショップ"はプロジェクト名の正式な書式です。プロジェクトを一意にするために、ブック名.拡張子+"!"+プロジェクト名と書きます。前回も触れましたがブック名とプロジェクト名は同じ方が便利です。上の例ではブック名もプロジェクト名も同じ"VBAワークショップ"です。
RootMenuCaption:作成するルートメニューのボタンキャプションなので文字列は自由です。
myMenu:AutoMenuの戻値を保存するコレクションです。AutoMenuが作成したメニューオブジェクトが作成した順に保存されます(1オリジン)。このコレクションを使ってメニューのプロパティが操作できます。例えばEnabledプロパティをFalseにすればクリック不可にできます。
AutoMenu.AutoMenu:AutoMenuプロジェクト内のAutoMenuプロシージャ
ThisWorkbook.Sheet(1):メニュー指図書のワークシート
(4)アドインを実行する
VBEの[実行]→[マクロの実行]は開発途中のデバッグ機能です。アドインを正式に実行するためには保存する必要があります。VBEの[ファイル]→[〇〇の上書き保存]を選択して表示されるダイアログで、ファイルの種類を"xlam"にすると保存場所がアドインフォルダ(C:\Users\<ユーザー>\AppData\Roaming\Microsoft\AddIns)に変更されるので、ファイル名をプロジェクト名と同じにして保存、一旦エクセルを終了します。
次にエクセルを起動して[ファイル]→[オプション]で表示されるダイアログの左ペインで[アドイン]、右ペインの下の管理リストが「Excelアドイン」であることを確認して[設定]をクリックします。表示されるダイアログに先ほど保存したファイルがあるのでチェックして[OK]をクリックします(このとき"AutoMenu"も一緒に表示されますが、前述した参照登録用なのでチェックは不要です)。
以上でエクセルの起動と同時にアドインのAuto_Openが実行されます。
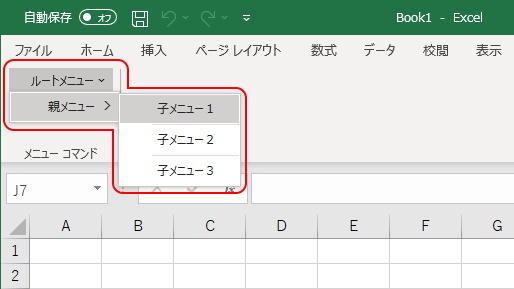
(5)メニューの動作を確認する
メニュー指図書では「子メニュー1」をクリックすると「Module1.Sub1」を実行するようになっています。VBEでModule1 に Sub1 を作って動作を確かめてみましょう。
Sub Sub1() MsgBox "Hello World !!", , ThisWorkbook.Name End Sub
変更をコンパイル・保存して一度エクセルを終了します。その後エクセルを再起動して「子メニュー1」をクリックすると"Hello World !!"が表示されるはずです。
次はAutoMenuから返されたコレクション(myMenu)を使って、メニューボタンのプロパティを変更してみましょう。
Sub Sub2() With myMenu.Item(3) If .State = msoButtonUp Then .State = msoButtonDown Else .State = msoButtonUp End If End With End Sub
myMenu.Item(3):myMenuにはAutoMenuで作られたメニューオブジェクトが作られた順に保存されます。「親メニュー」「子メニュー1」「子メニュー2」「子メニュー3」の順です。OptionBaseを0に指定しても、なぜか1オリジンとなるのでmyMenu(3)は「子メニュー2」です。
State:ボタンの状態(msoButtonUpとmsoButtonDown)を設定(取得)できます。リボンUIの導入前は3D表現だったのですが、現在はチェックマークの有無に変更されています。
Enabled:ここでは取り上げませんでしたがボタン押下の可否も設定(取得)できます。
4.AutoMenuの作成
最後にAutoMenuの作成です。本来は最初にAutoMenuを作成しないと他の作業ができないのですが、説明の都合で順番が最後になってしまいました。
新規にVBAプロジェクトを作成して、プロジェクト名を"AutoMenu"としてください。つぎにモジュールを追加します。名前は"Module1"のままでかまいません。
まずメインのAutoMenu関数です。他から呼ぶことができるようにpublicで宣言します。
Option Explicit Option Base 0 Public Function AutoMenu(RootCaption As String, Sheet As Worksheet, ProjectName As String) As Collection '見出し辞書を作成 Dim Header As Object Set Header = CreateObject("Scripting.Dictionary") If HeaderInitialize(Header, Sheet) = False Then Exit Function End If 'ワークシートメニューバーを取得 Dim WorksheetMenuBar As Object Set WorksheetMenuBar = Application.CommandBars("Worksheet Menu Bar") 'ルートメニューがなければ作成 Dim Root As Object Set Root = addRoot(WorksheetMenuBar, RootCaption) 'スクリプトを読んでルートメニューにツリーを作成 Set AutoMenu = addTree(Header, Root, Sheet, ProjectName) End Function
RootCaption:エクセルのリボンに表示されるルートメニューの文字列
Sheet:メニュー指図書のあるワークシート
ProjectName:呼び出し元のプロジェクト名(ブック名+"."+拡張子+"!"+プロジェクト名)
次にAutoMenu関数から呼ばれる関数です。
- HeaderInitialize関数:見出し辞書をHeaderに作成。戻り値は見出しのチェック結果(OK=True,NG=False)
Private Function HeaderInitialize(Header As Object, Sheet As Worksheet) As Boolean Dim Col As Integer Dim Caption As String For Col = 1 To 4 Select Case Col Case 1: Caption = "NodeMenu" Case 2: Caption = "LeafMenu" Case 3: Caption = "onAction" Case 4: Caption = "ShortCutKey" End Select If Sheet.Cells(1, Col).Text <> Caption Then MsgBox "メニュー指図書 見出しエラー! " & "(行,列)=(1," & Col & ")" & _ vbCrLf & vbCrLf & Caption, , Sheet.Name HeaderInitialize = False Exit Function End If Header.Add Caption, Col Next HeaderInitialize = True End Function
- addRoot関数:ルートメニューを検索し同じものがなければ追加します
Private Function addRoot(WorksheetMenuBar As Object, RootCaption As String) As Object Dim Root As Object For Each Root In WorksheetMenuBar.Controls If Root.Caption = RootCaption Then Set addRoot = Root Exit Function End If Next Set addRoot = WorksheetMenuBar.Controls.Add(Type:=msoControlPopup, Temporary:=True) addRoot.Caption = RootCaption End Function
- addTree関数:メニュー指図書を読みながらメニューツリーを新規作成します
Private Function addTree(Header As Object, Root As Object, Sheet As Worksheet, ProjectName As String) As Collection Set addTree = New Collection Dim myNode As Object '親メニュー用ワーク Dim myLeaf As Object '子メニュー用ワーク Dim Row As Integer Row = 2 Do While True Dim NodeCaption As String '親メニューのキャプション Dim LeafCaption As String '子メニューのキャプション Dim onAction As String 'クリック時の処理 Dim ShortCutKey As String 'ショートカットキー '指図書1行分を取得 With Sheet NodeCaption = .Cells(Row, Header.Item("NodeMenu")) LeafCaption = .Cells(Row, Header.Item("LeafMenu")) onAction = .Cells(Row, Header.Item("onAction")) If onAction <> "" Then onAction = ProjectName & "." & onAction End If ShortCutKey = .Cells(Row, Header.Item("ShortCutKey")) End With 'メニュー作成 Select Case True '親メニューのみ Case NodeCaption <> "" And LeafCaption = "" Set myNode = addButton(Root, NodeCaption, onAction, ShortCutKey, isBeginGroup(Sheet, Row, 1)) addTree.Add myNode '親子両方あるとき Case NodeCaption <> "" And LeafCaption <> "" Set myNode = addPopup(Root, NodeCaption, isBeginGroup(Sheet, Row, 1)) addTree.Add myNode Set myLeaf = addButton(myNode, LeafCaption, onAction, ShortCutKey, isBeginGroup(Sheet, Row, 2)) addTree.Add myLeaf '子メニューのみ Case NodeCaption = "" And LeafCaption <> "" Set myLeaf = addButton(myNode, LeafCaption, onAction, ShortCutKey, isBeginGroup(Sheet, Row, 2)) addTree.Add myLeaf '親子両方ないときは終了 Case Else Exit Do End Select Row = Row + 1 Loop End Function
最後にaddTree関数からコールする関数です。
- isBeginGroup関数:区切り線の判断(上罫線があればTrue)
Private Function isBeginGroup(Sheet As Worksheet, Row As Integer, Col As Integer) As Boolean With Sheet .Activate .Cells(Row, Col).Select isBeginGroup = (Selection.Borders(xlEdgeTop).LineStyle <> xlLineStyleNone) End With End Function
- addPopup関数:ポップアップメニューを追加する
Private Function addPopup(Parent As Object, Caption As String, BeginGroup As Boolean) As Object Set addPopup = Parent.Controls.Add(Type:=msoControlPopup, Temporary:=True) With addPopup .Caption = Caption .BeginGroup = BeginGroup End With End Function
- addButton関数:ボタンメニューを追加する
Private Function addButton(Parent As Object, Caption As String, onAction As String, ShortCutKey As String, BeginGroup As Boolean) As Object Set addButton = Parent.Controls.Add(Type:=msoControlButton, Temporary:=True) With addButton .Caption = Caption .onAction = onAction If ShortCutKey <> "" Then Application.OnKey ShortCutKey, onAction End If .BeginGroup = BeginGroup End With End Function
コードが完成したらアドインとして保存しておきます。それからこの記事の最初「1.AutoMenuの概要」に戻って読んでいただくと分かりやすいと思います。
5.最後に
こうしたツールのようなプログラムは単体では動作できないので開発時のデバッグ環境に苦労します。なので最初はプロジェクト内でツール本体とそれを使うデバッグ用プログラムを一緒に開発し、あとでバラして仕上げたりします。今回は(バラしたあとの)完成したものを順序良く説明しようとして肝心の本体の説明が一番最後になってしまいました。
とても読みにくい状態でリリースしてしまいましたが、最後までお読みいただきありがとうございました。